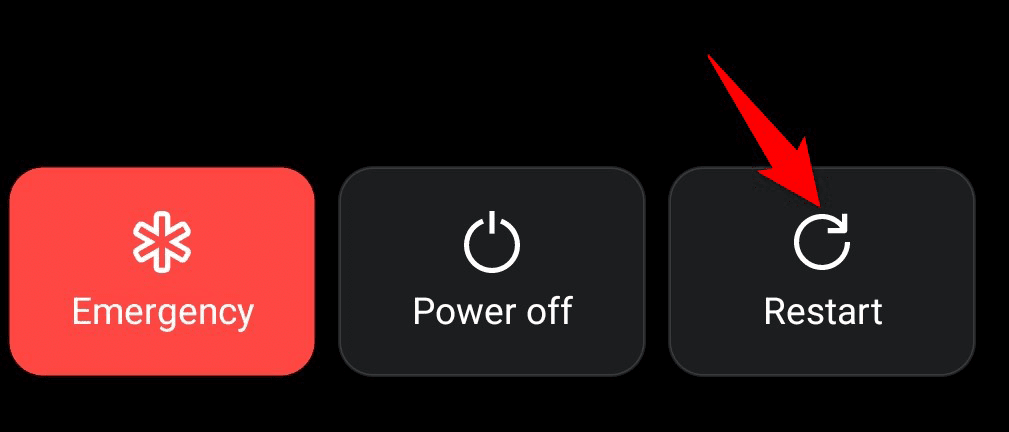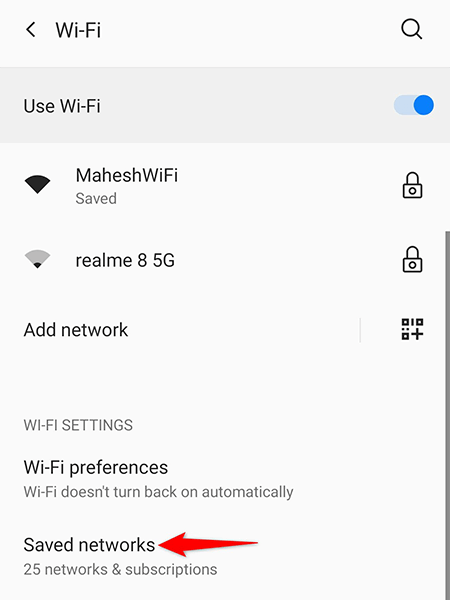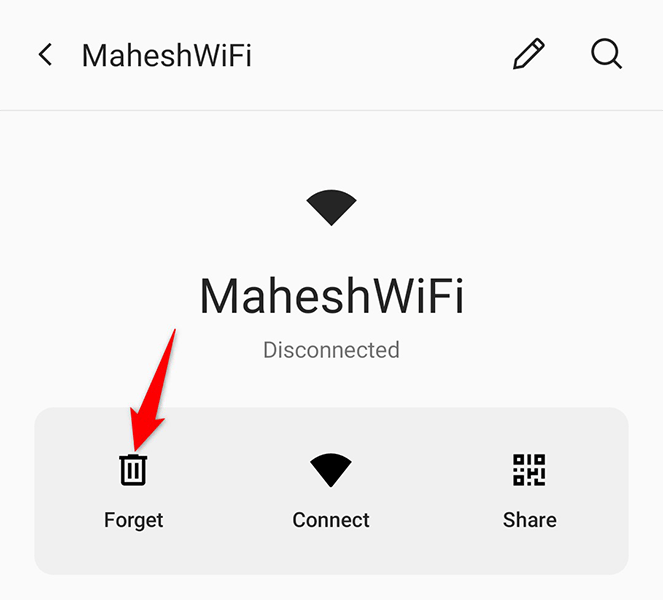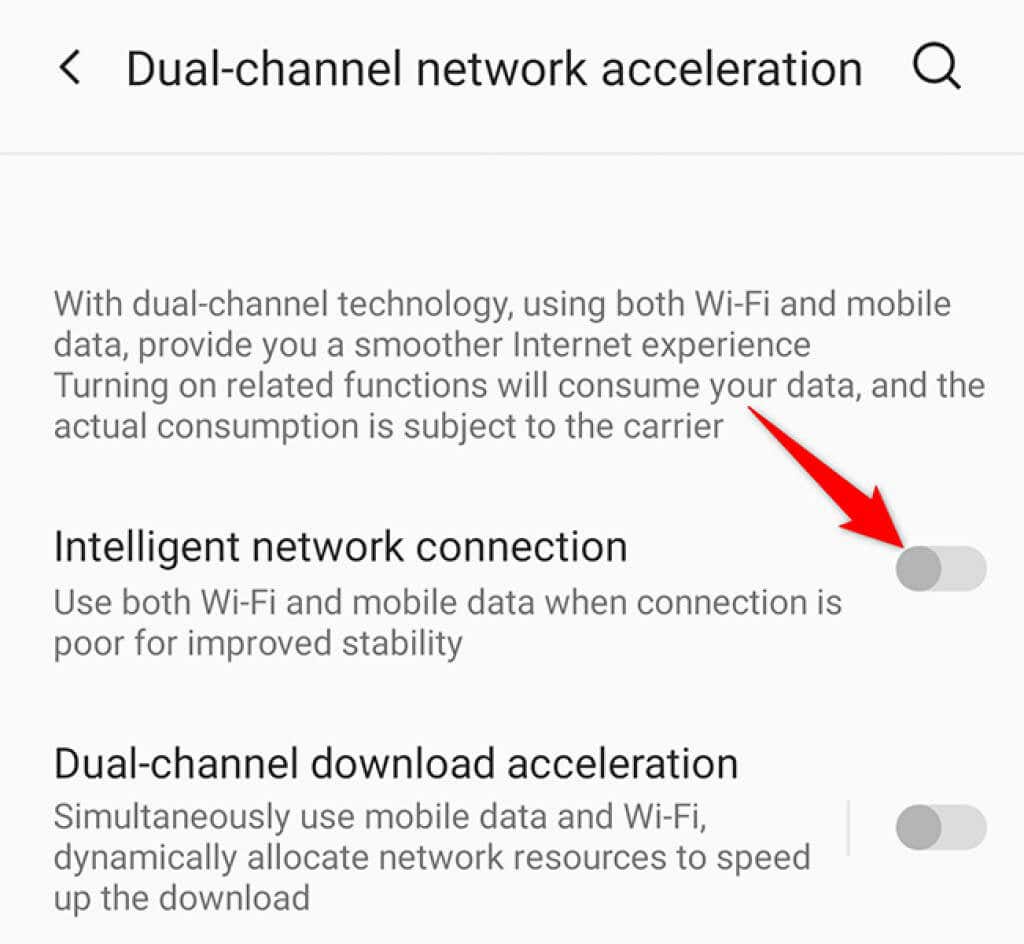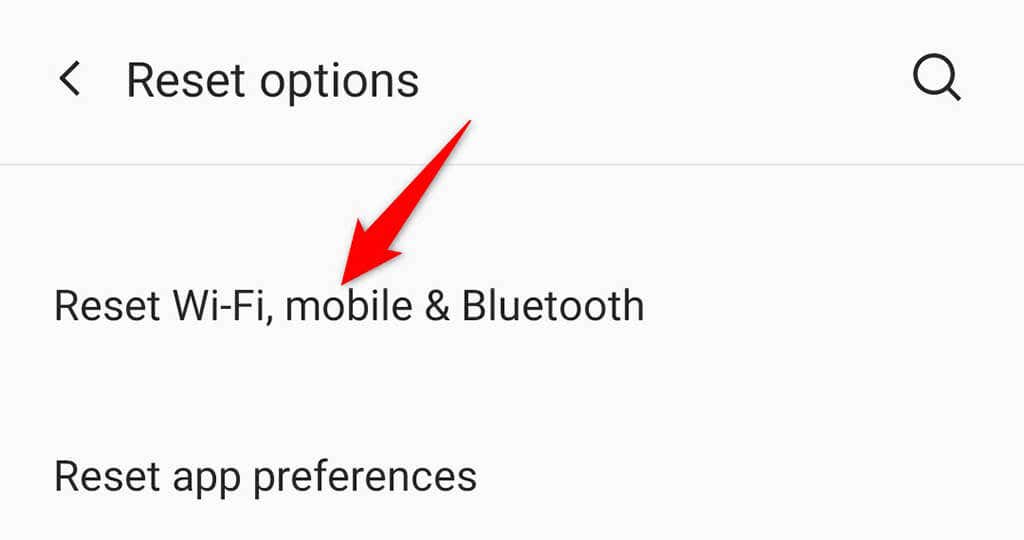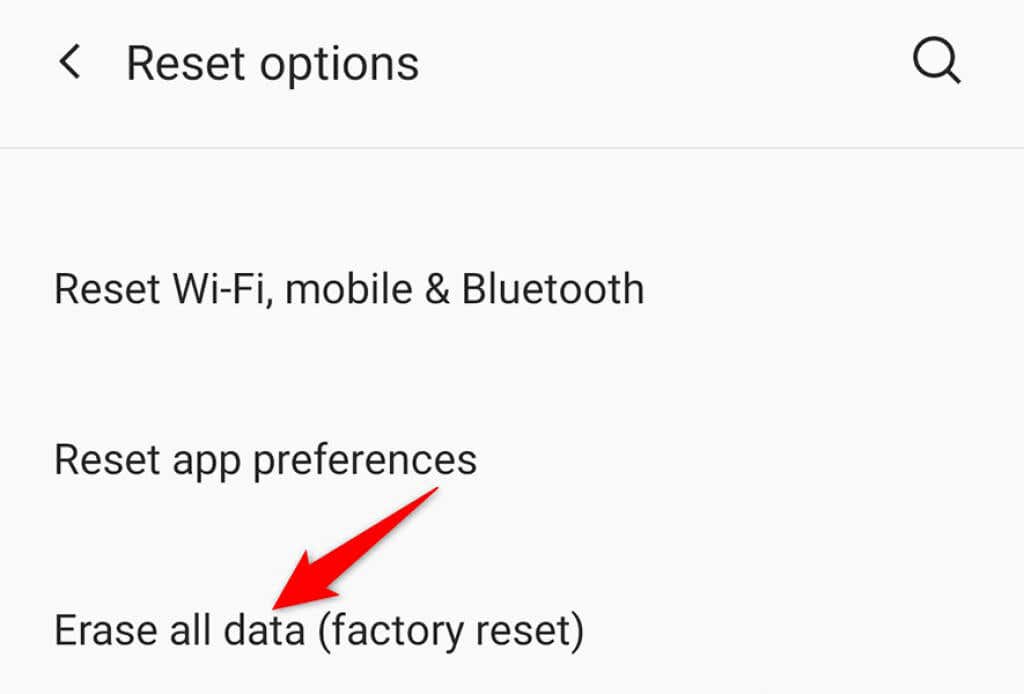If you aren’t sure what’s causing the issue, follow the methods here to fix it.
Check Your Wi-Fi Connection on Another Android Device
If your Android phone isn’t connecting to Wi-Fi, it may be that your router is acting up and not allowing any devices to connect to your wireless network. In this case, it’s best to check your router’s response using another Wi-Fi-enabled device. Try using another Android or any other device to connect to the network. If that device connects without any issues, it’s likely your phone has a problem. Narrow down to the solution with the next steps. If your other device doesn’t connect to the internet, either, chances are your router is experiencing an issue. You’ll have to troubleshoot your router issues before you can bring on any devices on your network.
Toggle Airplane Mode On and Off
Toggle airplane mode on and off for any connectivity issue on a mobile phone to see if that helps fix the problem. Enabling airplane mode disconnects your phone from all wireless networks. Then, when you disable the mode, your phone gets a fresh new chance to establish all connections.
Reboot Your Android Phone
Sometimes, your phone has a minor glitch preventing your phone from connecting to a Wi-Fi network. When this happens, your best solution is to reboot your phone. Rebooting your phone resets many temporary settings and files, which usually fixes any minor problems. You can reboot most Android phones by pressing and holding down the Power button and choosing Restart from the menu.
Restart Your Router
Like your Android phone, your Wi-Fi router could also experience minor glitches. A simple way to fix that is to reboot your router as well. You can reboot most routers by pressing the power switch on the router. This is usually located on the back of the router. If your router doesn’t offer this button, use the power socket switch to turn the router off and then back on.
Delete and Then Re-Add the Wi-Fi Network
Authentication issues can also cause your Android phone not to connect to a Wi-Fi network. In this case, remove your Wi-Fi network from your phone and then re-add it to the phone. You’ll need your Wi-Fi network’s password to perform this procedure, so keep that ready.
Disable Dual-Channel Network Acceleration
Some Android phones offer a dual-channel network acceleration feature, which uses your mobile data and your Wi-Fi network to speed-up downloads. It’s worth toggling this feature off when you experience issues connecting your phone to your network.
Turn Off Power Saving Mode
Power saving mode on your phone turns off various phone features to save battery. Sometimes, this comes at the cost of disabling necessary system functions. If you’ve enabled this mode, turn the mode off and see if you can then connect your phone to your Wi-Fi network.
Reset Network Settings on Your Android Phone
Your Android device’s network settings are vital as they help the phone establish network connections. If there are incorrectly specified network options, that can cause your Android phone not to connect to a Wi-Fi network. Luckily, you can reset your Android phone’s network settings and then re-configure them as needed. Make sure you have your Wi-Fi network’s password handy, as you’ll need the password to connect your phone to your network.
Factory Reset Your Android Phone
Lastly, reset your phone to the factory settings if nothing else works. This should fix your problem, as resetting erases all the content and settings on your phone. Make sure to back up your important files before you reset your phone.
Troubleshooting Android’s Wi-Fi Issues With Ease
Unless there’s a hardware issue, dealing with most Wi-Fi problems on an Android phone is pretty easy. If your phone ever becomes stubborn and causes Wi-Fi connection problems, the methods outlined above will help you out.